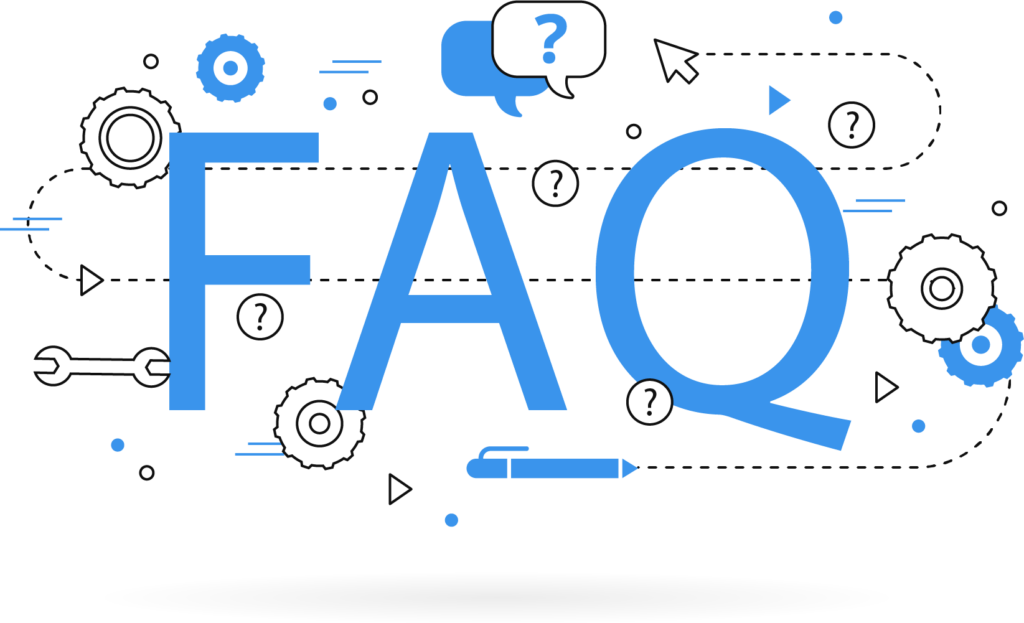
To add a new device (GPS trackers or sensors) logon to the dealer application provided by Vamosys with the user name and password assigned to you.
Check the dashboard provided on the left side of the application to add a new device under the Business tab.
To add new device follow the below-mentioned steps (Added screenshot for reference)
Go to Business >> Add Device >> Input Number of Devices to be added>> Submit
After submitting the Number of Vehicles, you will get 2 Options
1.Batch Move
2.Batch Sale
1.Batch Move:
It is used to move the devices to any particular organisation name. It can be moved either in bulk or one by one with the help of the upload devices option.
Batch sale
In the Batch Sale option, you can update the vehicle information for the existing user or create a new user for a set of vehicles.
By clicking on batch sale, You will get two options
1.New user (To add / onboard the user in the panel)
2.Existing user (User already onboarded in the panel)
1.For Existing User
By clicking on an Existing user, you need to add the below-mentioned details:
First, Select the User Name, Group Name and Organisation / College Name to add new device details.
In that group, update the details
1.Device ID
2.Device Type
3.Vehicle ID
4.Vehicle Name
5.Vehicle Registration Number
6.SIM Number
2. For New User
By clicking on New user, need to add the below-mentioned details:
1. User Name
2. Mobile Number
3. Email
After submission of the details, you will get the notification for successful device addition on your user panel.
If you want to change the expiry date for a vehicle, it can be done on your application panel by clicking the vehicle section provided on the left side of your panel.
Click Vehicles >> Vehicle list >> Edit
To update the date, select your vehicle expiry date from the calendar provided in the panel.
Change the expiry date and click on the submit button. Your vehicle expiry date will be updated in the panel.
If you are looking to edit the vehicle number, select the vehicle list under the Vehicles section to update your vehicle numb
Click Vehicles >> Vehicle list >> Edit
The new dialog box will be displayed to update your vehicle number. You can input the
1. Vehicle Name (as per your convenience, most of them keep Vehicle Registration number as Vehicle Name)
2. Vehicle Registration Number - (update the vehicle registration Name)
After updating the information, click on submit to complete the process.
For user creation, you need to create the group first.
To create a group, select the create Group under the GROUP Section provided in your panel left-hand side.
Provide the below-mentioned information for group creation:
1.Enter the Group Name / Group ID
2.Select the vehicles that need to be added in the group from the list by selecting checkboxes.
Click on Groups >> Create Group >> Add group name >> Select vehicle (s) >> Submit
NOTE:
By using New User option while onboarding device, Group & User will be automatically created
If you are looking to create a new user, it can be done under the USERS section provided on your left side of the application panel.
In that, select User create and fill the details like
1. User Name / User ID
2. Mobile Number
3. Gender
4. Company Name
5. User Type
6. Email
7. Password
After filling the above-mentioned details, select the user group you want to add. Finally, click on the submit button to update the user information in your panel.
Click on Users >> User create >> Fill the details >> Select a group >> Submit
NOTE: Before creating a User, Group has to be created first.
To add vehicle number in the group, select the group list option from the menu provided in your panel left side under Groups section.
In the group list, there is an option to Edit Group provided under the actions column. From that new dialog box opens to add vehicle number.
Click Groups >> Group List >> Edit Group
In the dialog box, you can select the vehicle number of your choice to add in the group. For shortcut, you can use the search option (Ctrl + F) to find the vehicle number from the list
Search Vehicle number in the list >> Select the Checkbox >> Click on update the group option
You can add or edit the GPS Sim number in your dealer panel under the vehicle list section provided on your Vehicle section dashboard.
Select the Edit option provided under the actions column to add or edit sim number.
Click vehicles >> vehicles list >> Edit
The new dialog box will appear, in that search for GPS Sim number section to add or update the SIM number.
You can edit / add as provided in the screenshot below:
After updating the SIM number, select the button ‘Update Vehicle’ for sim number updation.
Screenshot for reference.
You can check the number of licenses used and number of licences available in your dealer dashboard.
The summary will be provided in the dashboard panel once you have logged in. Check the Basic Licenses section to know the number of licenses used and available.
In dealers login, he can able to check the details in dashboard.
Screenshot for reference.
Yes, you can check the number of expired licenses on your dealer dashboard under the billing section.
By selecting the billing menu, the list will be displayed, you can filter the expired licenses by clicking the expired tab provided at the top menu section.
Yes, In dealers dashboard, Under Billing Menu >> Get expired licenses list
Screenshot for reference
You can check the license renewal date of your user on the dashboard under the billing section on the left side of the panel.
The user status is provided on the right side of the panel. You can see the status of users - expired, active, need renewal.
Login to Dealer Panel >> Billing >> Status / Expired list
Screenshot for reference.
Yes, because duplicate entries are not allowed & when the IMEI or vehicle number, has been already onboarded / exists on the panel then this error will come.
In that case, kindly raise a request of de-migration to our support team at:support@vamosys.freshdesk.com
It means, the device is offline, it is in NO DATA & not communicating with the server.
Reasons for not getting data from device:
Yes, you have the option to enable or disable some reports and notification to your users.
To do that, logon to your dealer dashboard, find the User section provided on the left side of your panel. Under Users, select user list to edit the reports for the desired user.
Login to Dealer Panel >> Users >> User List >> Edit Reports >> Here the reports can be enabled or disabled as per the request.
On the dealer dashboard, go the user section, in that select User lit for editing the details of the user.
If you are looking to add the group for the particular user id, select “Edit the User” for adding a group to that user id.
In admin panel >> Go to user list >> Edit user >> Find the group name >> Add the group in that user
Select the group from the list to add in the user id as you wish
Select the group >> click on update the user
To change the name of the organisation, select vehicle list under vehicle section on your admin panel.
Select Edit option provided on the dashboard to make changes in organisation name.
In admin panel>>search the vehicle number>>Edit option>>organisation option>>select the organisation>>update
Select the organisation / college name from the dialog shown in the admin panel.
Screenshot for reference.
Click on “update vehicle” to update the names.
To create a new organisation, select the “Add Organisation” from the menu section provided in the admin panel under Organisations.
Enter the organisation details - School name / Organisation name / College name along with the E-mail and phone number.
Click organisations >> Add Organisation >> Fill the mandatory details (name, phone, email)>> Click on add the organisation
If dealers want to add tags in the admin panel, it can be done under the vehicle section provided on left side of the dashboard.
Select “Add Tags” from that menu to add the Number of RFID tags.
Click the Submit button, after entering the Number of RFID Tag numbers.
In the admin panel >> Click the Vehicles Menu >> Select the Add Tags >> number of RFID tags given quantity >> Select the Organisation >> Select the tag details >> Fill the details >> Submit and Update.
The new dialog box appears for selecting the organisation name. Fill the RFID Tag details in the section:
1. Tag ID
2. Tag Name / Employee name
3. Designation
4. Employee ID
5. Department
6. Phone number
Screenshot for reference
To resolve the dealer or a user control panel-loading issue, first check the browser cookies, cache file and data buffer status.
If issue not resolved, clear all historical data and cache storages.
You can also try for the loading issue in the incognito window on chrome browser.
First, create a new group.
To do that, select Groups section on the admin panel, click on “Create Group”. Enter the Group Name as you wish and submit for new group creation.
In admin panel>>Click the group>> Select the create group >> give the group name >>find the vehicle number >> update it/click submit
After the creation of the new group, select the Users in the admin panel, click on User create.
In the “User create” section, select the created group and update.
Select the users >> Select the user create>>Give the details >> Find the group >> Update/click submit
To get the notification in email, first, we need to enter the email ID.
For email update, select the organisation on the admin dashboard, select the organisation list to edit the organisation data.
In admin panel >> Organisation list >> Edit organisation >> In email is option give customer email id>> update it
Update the Email ID on organisation section.
Firstly need to enable the alert option for that edit alerts >> enable options as per the request.
In user login >>Click th tracking>>Click the Add geo fence option and it will open and gave your user login password and click the option polygon to create the geofence once create and gave in the left side add site, site name and organisation and create it...
In User login >>Click the vehicle number and in left side Edit Option showing and edit and change the vehicle numbe by customer side
When login in user go to forget password amd it will ask the userid and gave the user id and password link will go to your email id ( for dealer - go to user list and seach the user id >> edit user>>Email id option >> gave the email id....
In User login>>option in left side get url >> Select the vehicle no>>select how many days>>click that option>>give the Email id to send that link
User login >>Sensor option>>Fuel analytics option>> click the vehicle number to check>>Fuel fill & fuel theft both option are shown...
User login>> Sensor option>> Temperature deviation....
User login>> Reports>>Consolidate vehicle reports>>
In user login>> select the report option>> click the toll gate report>>and give that date and submit it>>and while that vehicle cross that given toll gate only it will shown the report
In user login>>In right side Scheduled option is there>> Select that option>> select the group name>>give the mail id >>Select vehicle name>>select the report >> submit
In user login>>go to statistics>>and select the vehicle wise performance report>>
In user login>>go to trackin>> select the route option >> and create the route name and save it...
In user login>> Trackin option>> select the multitracking >>you want to check the three vehicles only means >> select the vehicle and give submit other wise you want to check the all vehicles in at the same time please click the track all vehicles...
Go to Edit in your gps site and enter Actual vehicle ODO
Go to user login=> choose vehicle=> Tracking=>Addsites/geo fense=> Enter password=>select google map and enter lat/lan=> select polygon and draw => site name, type, org name .
Go to gpsvts.net/ Mobile app => select forger password => enter your registered e-mail => open your e-mail spam and click the link and enter old and new password.
To checck Browser cookies, catch and data buffering ststus. to clear all data and catch storages.
Solution: Need to Reset the device by sending commands or physically restart it.
New feature implemented: We have automated the Reset command via Server, where if the device is sending the same location package for more than an hour, and the server will automatically RESET the device. If the device location data changes after that in 15 mins it's good if not the next reset command will be sent after an hour. Also note it is only functional if the device is Online & communicating with the server.
To avail the best of this feature make sure to follow the necessary steps
Steps to proceed: Set Device model to V5 from Edit vehicle window.
Port: Applicable only on 9964 Port Code.
Command via Web UI: Click on Edit Vehicle>GPS Commands>Send Command> Select the command you want to send Reset or Custom> enter Password> Send.
Command History: Will show the date & time device has received the command, device message, Input & Port number
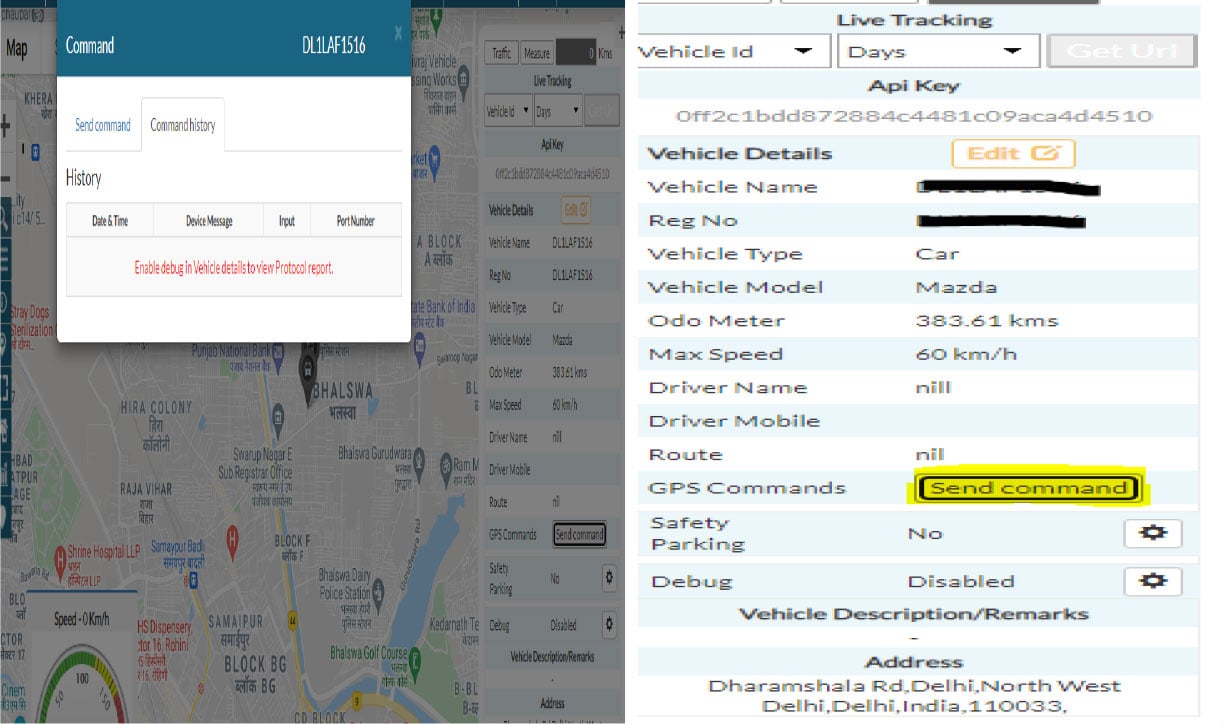
For further queries write us back on support@vamosys.com
Vehicle in parking ststus.
Vehicle searching GPS signal.
vehicle in moving or idle status.
GPRS signal searching.
Return current flow through the ciruit.
GPS signal weak.
Red => to connect vehicle battery source, Yellow=>to connect ACC point, Black=> to connect vehicle body earth
To check sim data/check and send gprs command
If continuesly blink green LED's => GPS&GPRS are not stable.
Vehiclce red to device red, device black to vehicle ground, device yellow to vehicle ACC, device gray to sensor blue, device ash to sensor yellow.
Vehiclce red to device red, device black to vehicle ground, device yellow to vehicle ACC, device gray to sensor blue, device ash to sensor yellow.(for analog)
Vehiclce red to device red, device black to vehicle ground, device yellow to vehicle ACC, device gray to sensor blue, device ash to sensor yellow.
Device rose to sos black, device blue to sos green1, device black to sos green 2, device red to sos red.
Device rose to sos black, device blue to sos white1, device black to sos white 2, device red to sos red.
To connect Red to battery main, Black to Body earth, green or yellow to connect ACC
To connect device blue to sensor red, device black to sensor black, device green to sensor green.
Device white with green to connect vehicle AC on off switch.
Analog only.
Using both analog and digital voltages
In mobile app>>login user id>>select the vehicle number >>Click the imboilizer option>>give the yes o no option>> given yes>>it ask sms or server >>given sever>>it ask the unlock or lock option>>give the lock option >> vehicle wil stopped..
To check App catch, data storage path and clear all datas and Re-open/ Re-install the app.
Get in touch